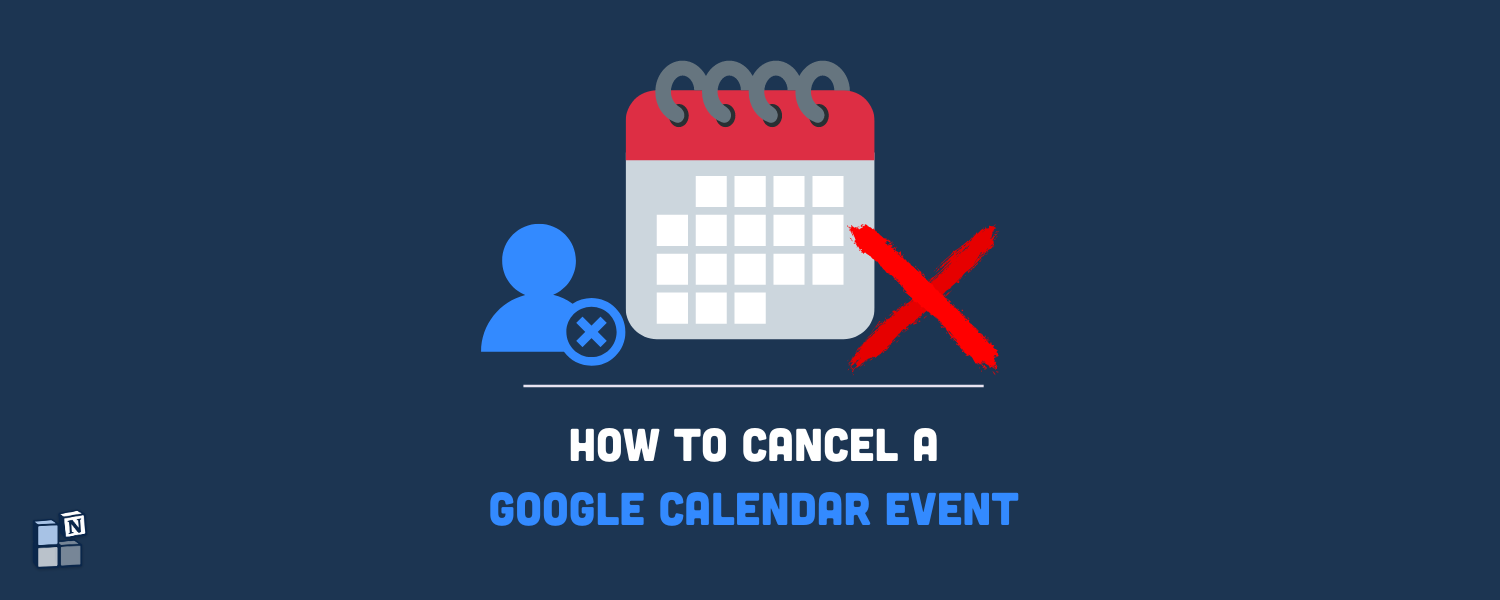Google Calendar events are an excellent way to manage your meetings, appointments, and calls. Many people rely on these to organize their personal and professional lives and keep track of their weekly schedules. However, sometimes we just need to cancel an event due to various reasons—and we want to do it correctly. In this post, we’ll explain how to cancel a Google Calendar event notifying guests and how you can do it both on your computer and smartphone.
Table of contents
How to cancel a Google Calendar event on desktop
1. Open Google Calendar
Navigate to Google Calendar on your computer and sign in with the Google account you have the event in.
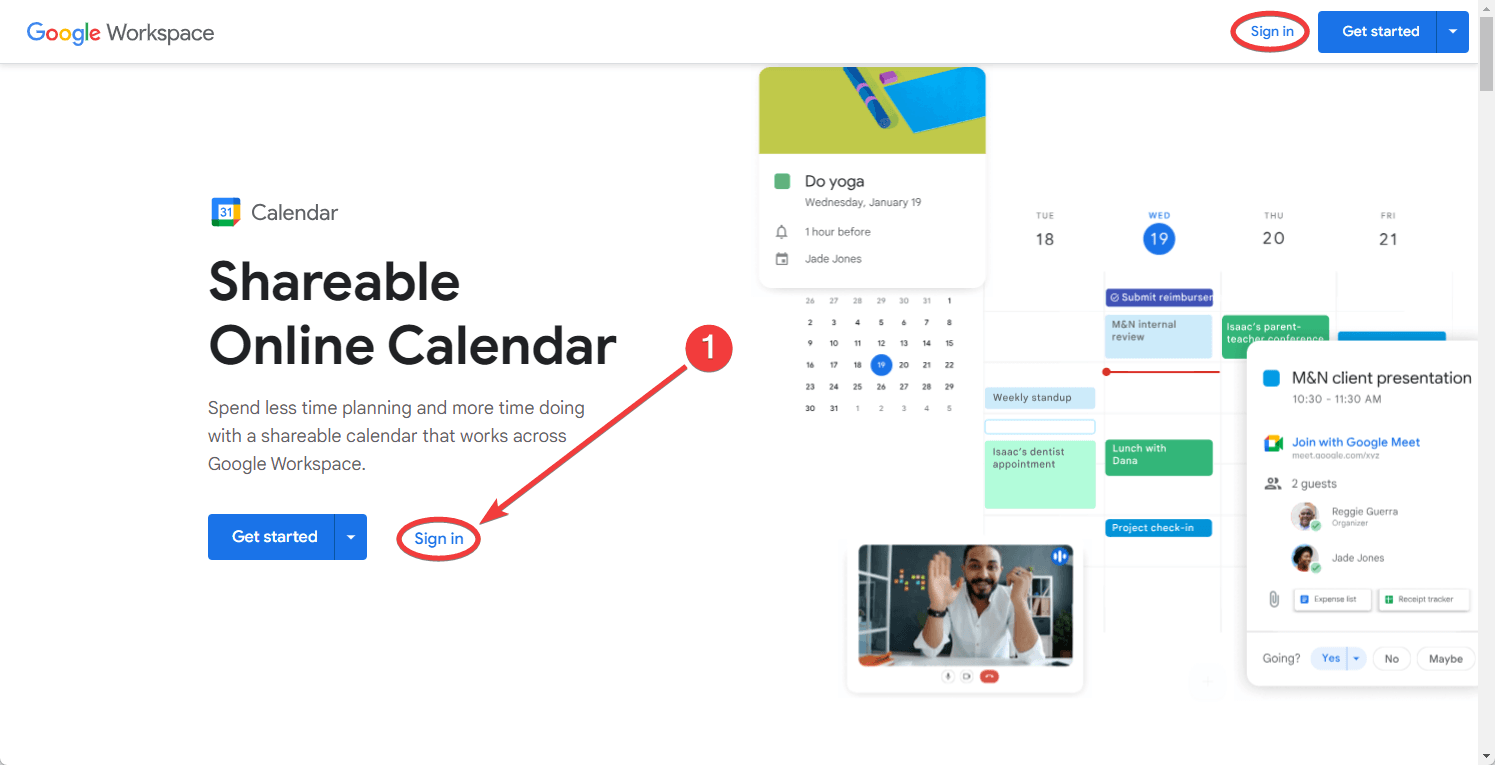
2. Locate the event
Browse through your calendar to find the event you wish to cancel. Click on the event to open its details.
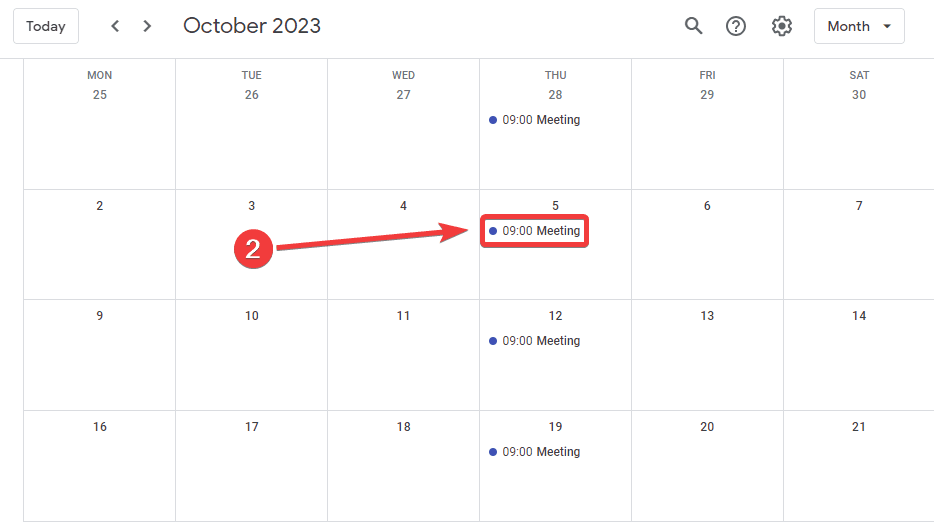
3. Delete the event
Once the event details pop up, you’ll see a trash bin icon on the top menu. Click on this icon to delete the event.
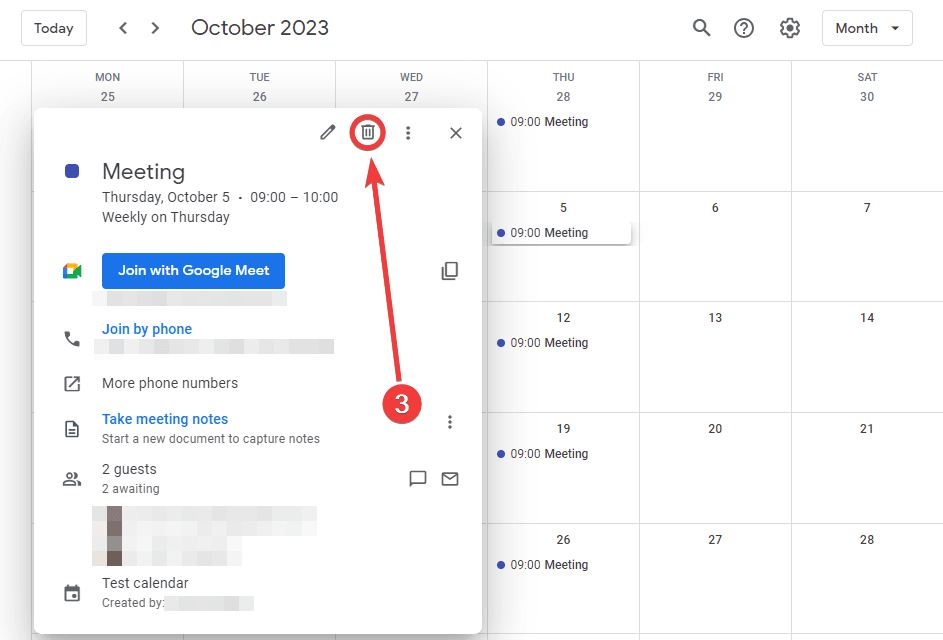
4. Optional: delete the recurring event
If the event you want to delete is a recurring event, you’ll be able to delete only the current event, the current one and the following events, and all the repeated events from this set (including those in the past).
Click OK when you have selected your preferred option, and you’re good to go!
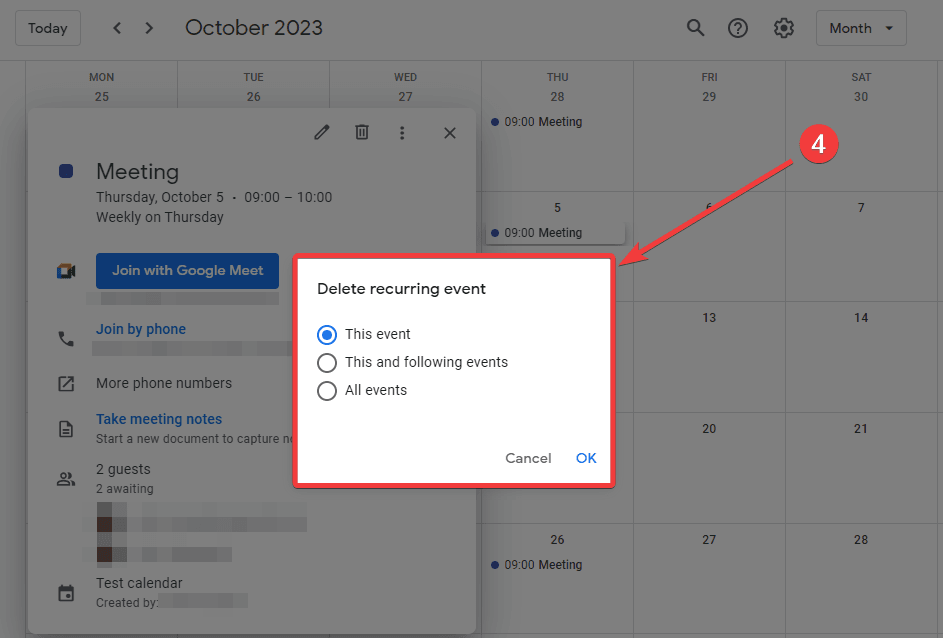
5. Confirm deletion and notify guests
A prompt will appear asking if you’d like to notify guests via email. From here, you can add an optional message to explain the reasons for the deletion. Choose your preferred option.
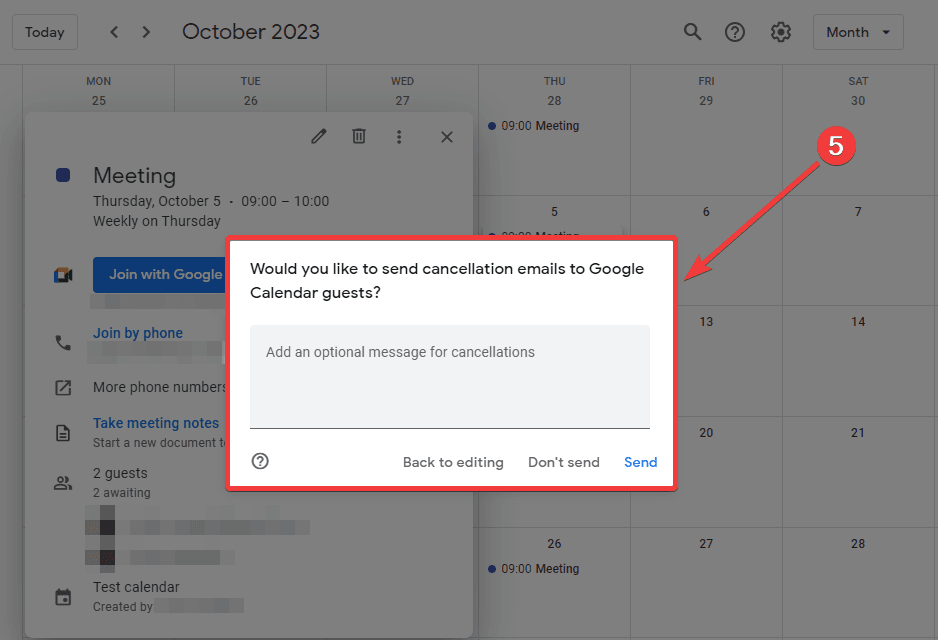
How to cancel a Google Calendar event on mobile
1. Open the app
Tap on the Google Calendar app on your mobile device.
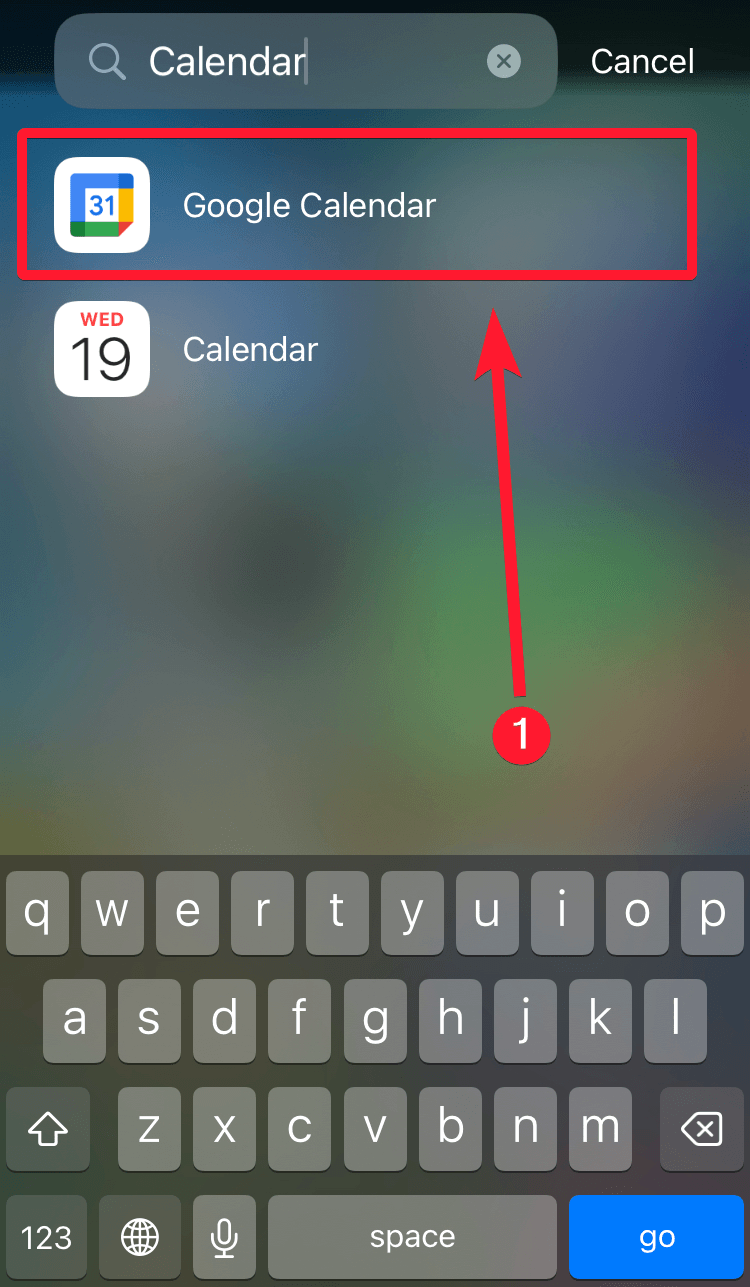
2. Find the event
Scroll through your calendar and tap on the event you want to cancel.
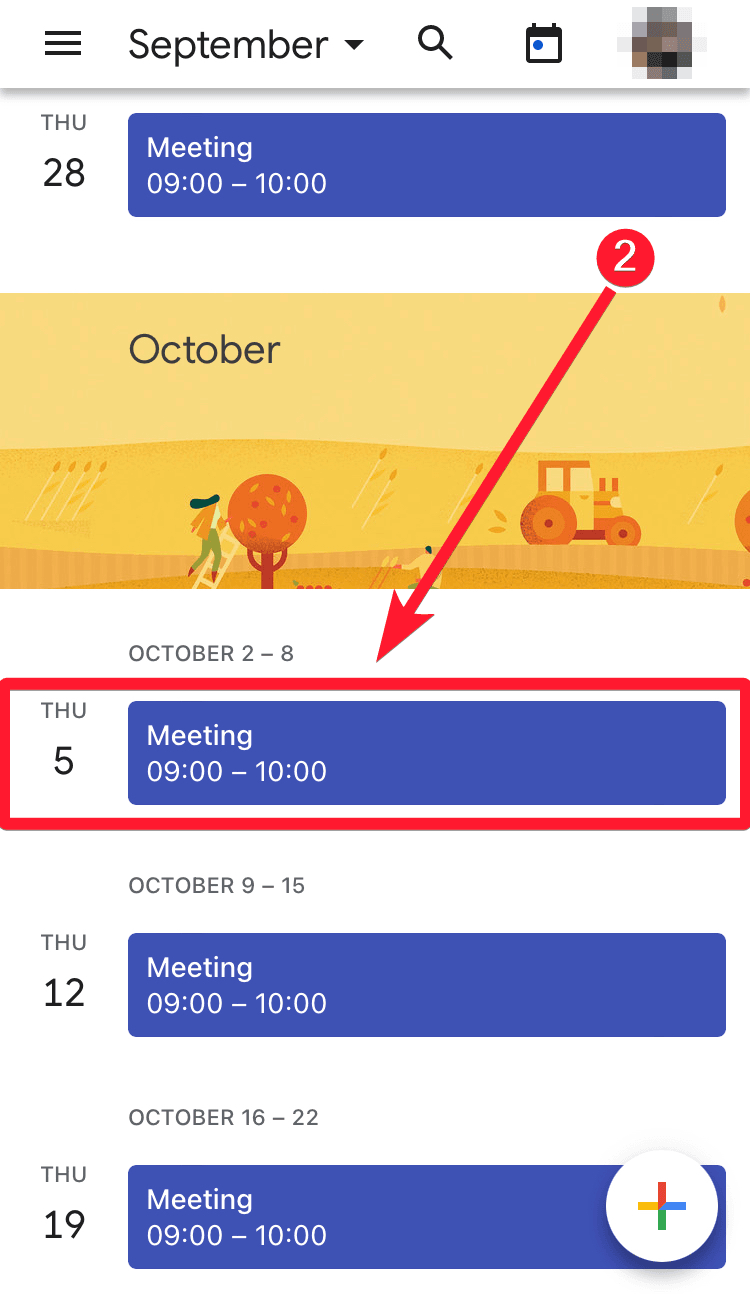
3. Locate the three dots icon
Once you tap on the event, its details will appear. Look for the three dots icon and tap on it.
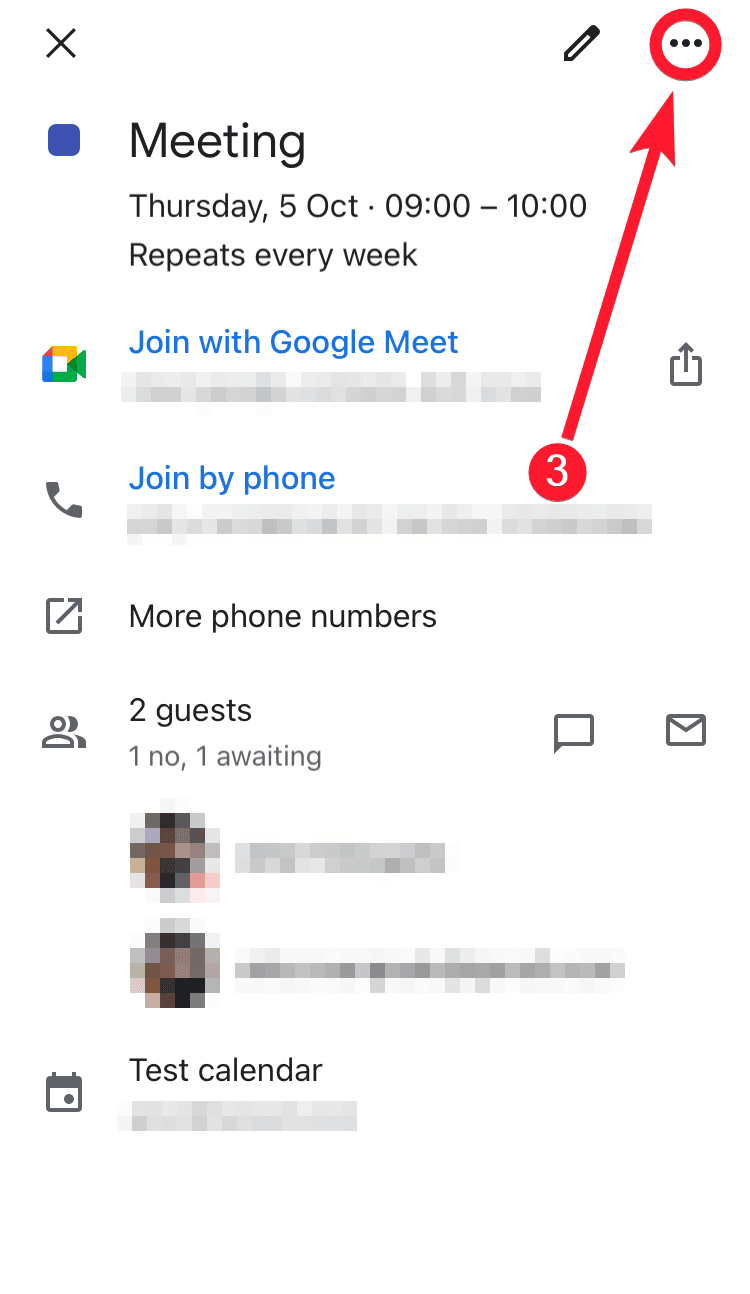
4. Tap on Delete
Next, you’ll find a Delete option with a trash bin icon. Tap on it.
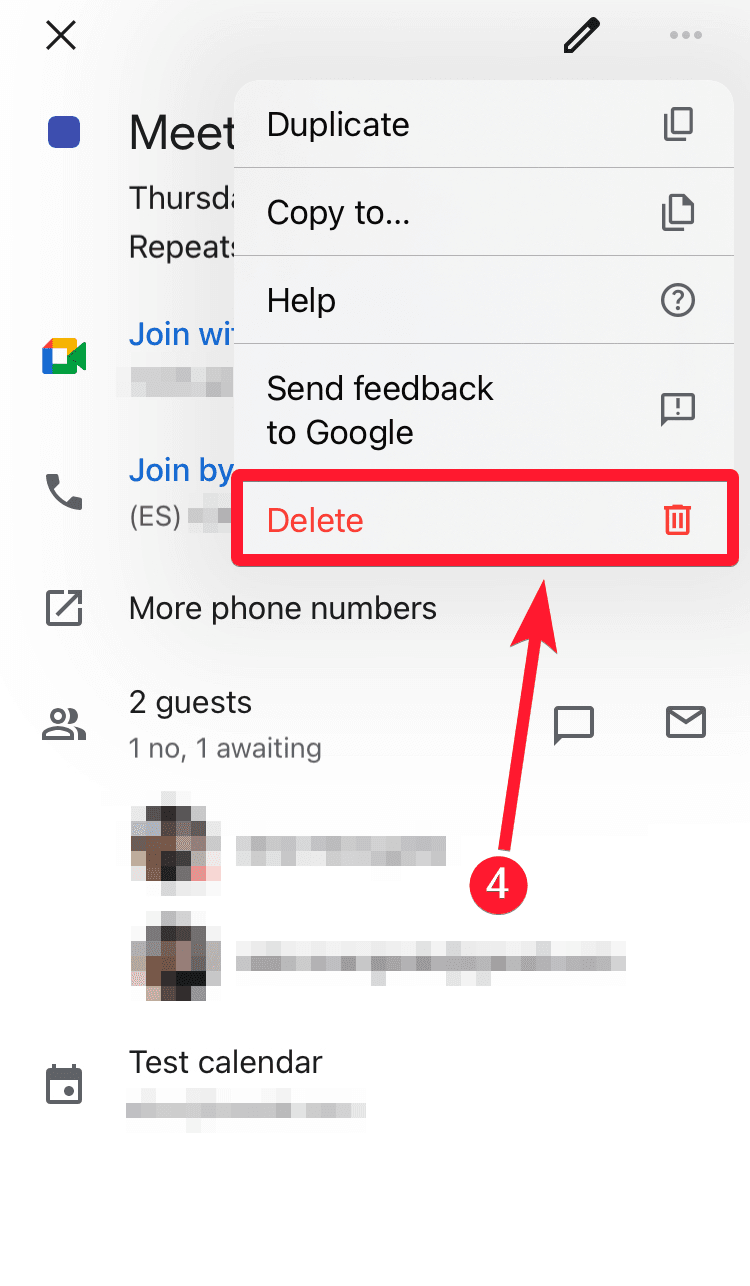
5. Optional: Delete recurring event
If the event you want to delete is a recurring event, you’ll be able to delete only the current event, the current one and the following events, and all the repeated events from this set (including those in the past). Choose your preferred option.
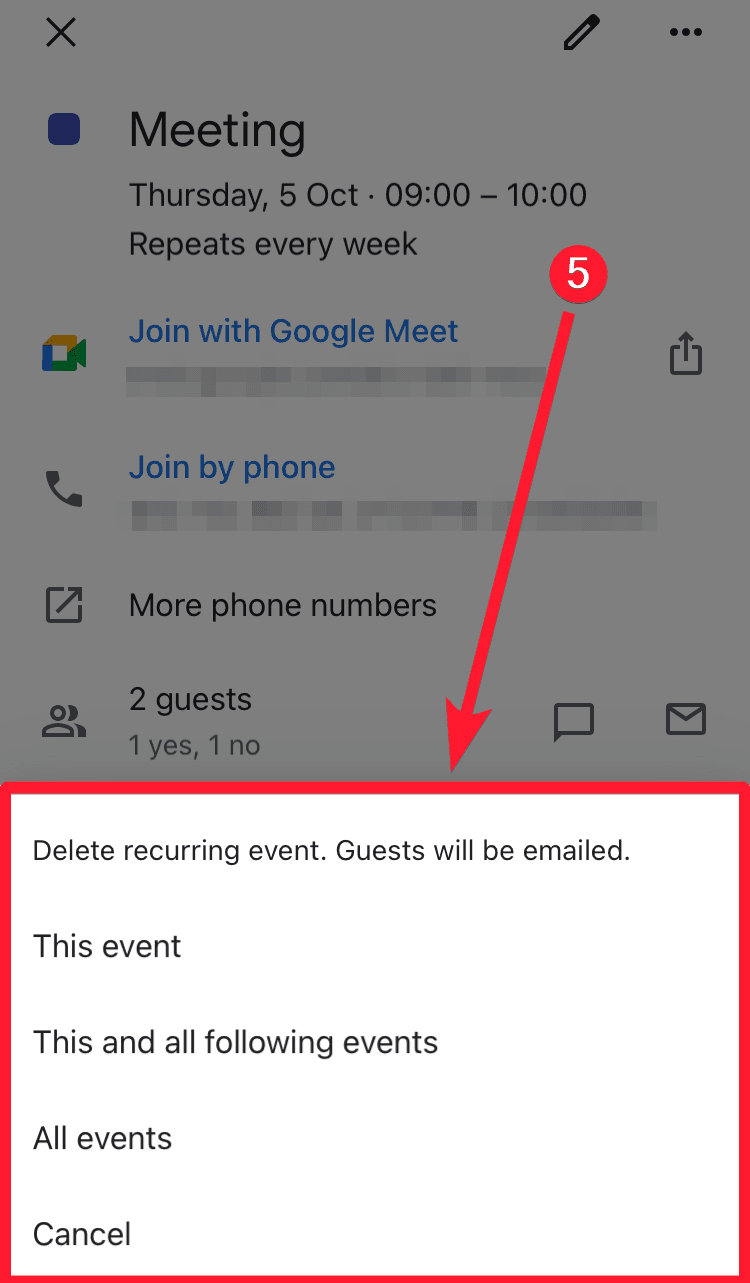
6. Notify guests
A pop-up will ask you if you want to notify guests about the event deletion. Choose your preferred option.
On iOS, the notification may be sent automatically.
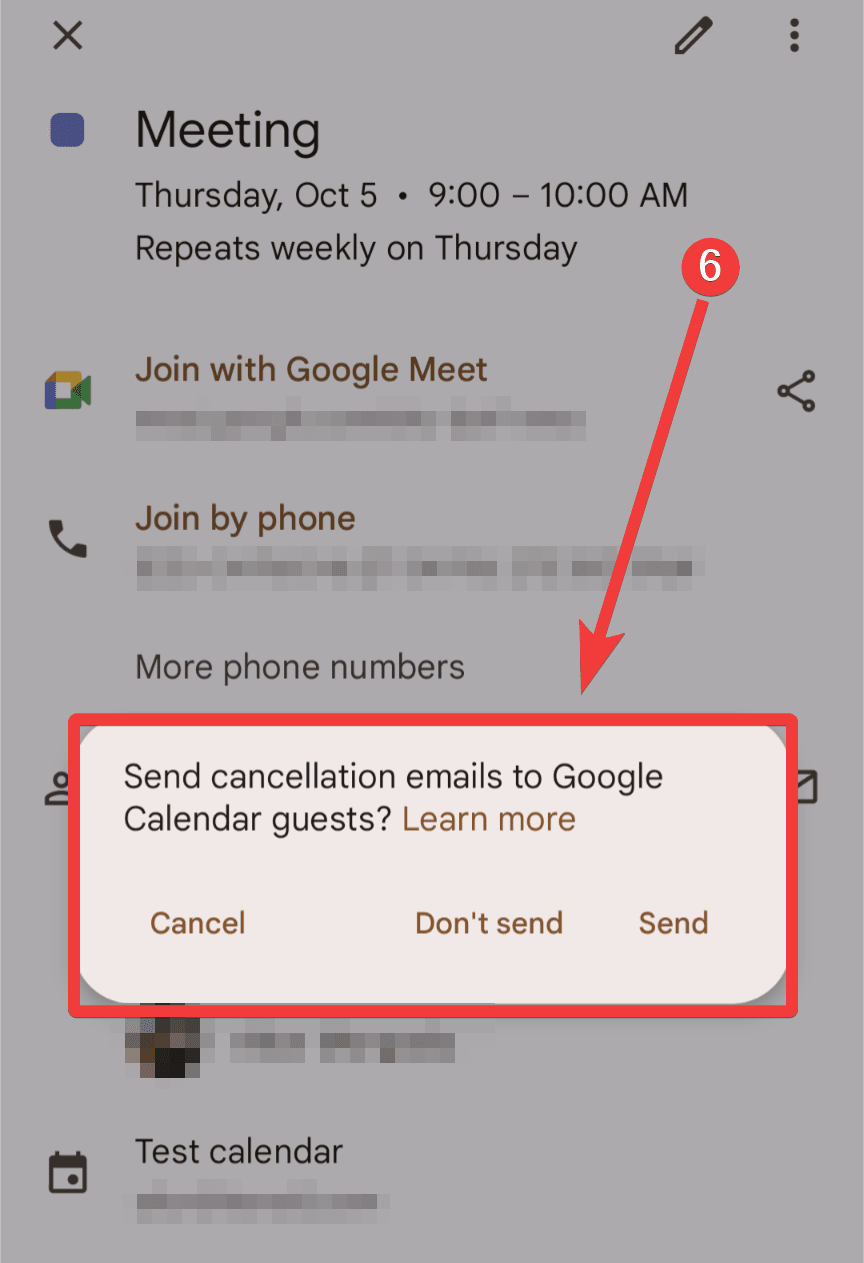
Automate your calendar with 2sync
In the dynamic world of digital organization, having a holistic platform to manage tasks, notes, databases, and calendars is invaluable. Enter Notion, an all-in-one organizing software that transforms your work routine. By incorporating Notion into your daily workflow, you not only streamline your processes but also ensure all your tasks and events are in one place.
At 2sync, we take this synergy a step further. Imagine the convenience of syncing your Google Calendar directly with Notion. With our expertise, that’s exactly what you get, among other integrations. This seamless synchronization means you can control your calendar and tasks more effectively, ensuring you never miss a beat.
Dive into the realm of organized efficiency. Let 2sync be your guide in marrying the best of Google Calendar with the versatility of Notion. Try our Google Calendar & Notion sync to further boost your productivity today!