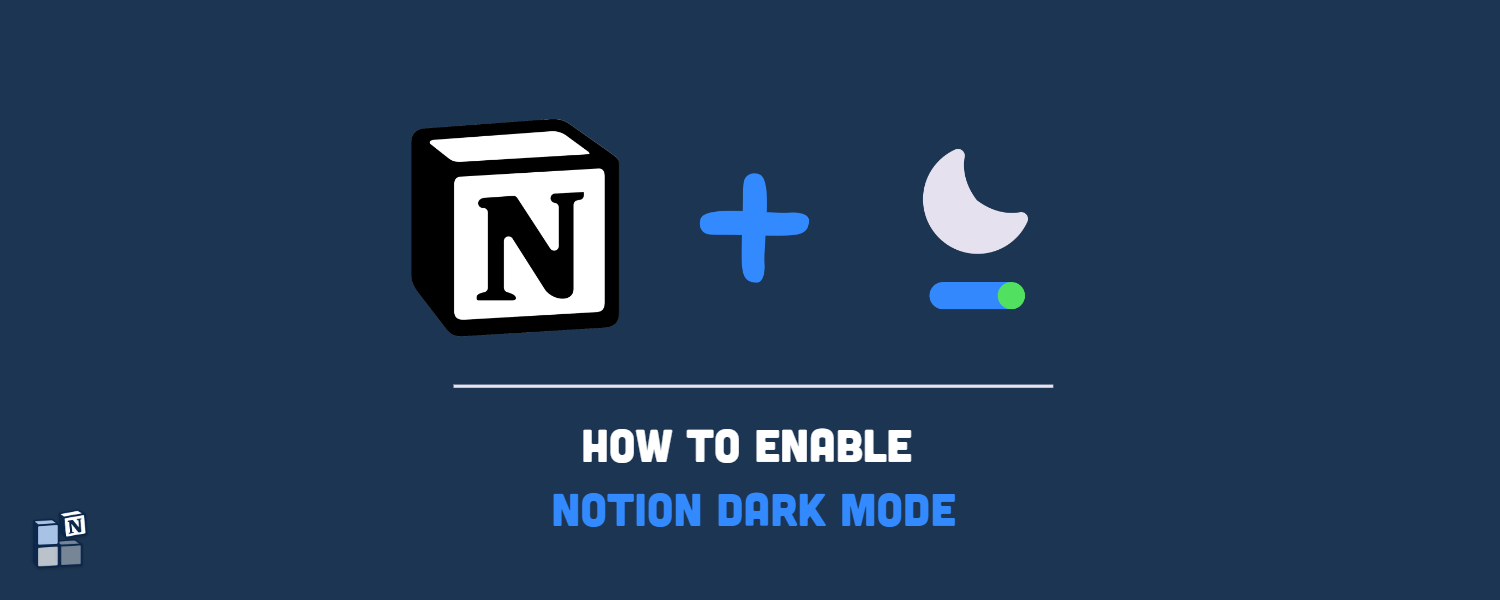If you’re an avid user of productivity apps, you’re probably well-acquainted with Notion. It’s a versatile tool that helps you keep track of your to-do lists, notes, databases, and much more. As you increase your usage of Notion, you may want to switch to a more visually comfortable setting, especially if you are working late into the night or simply prefer a darker theme. Today, we’re here to help you discover how to enable Notion dark mode, a feature that can help reduce eye strain, save battery, and make the app look sleek and modern.
Table of contents
Understanding the Notion Dark Mode
Before we delve into the tutorial, let’s talk a bit about what “Notion dark mode” is. It’s a color theme that provides a darker background and lighter text, designed to be easier on the eyes in low-light conditions.
The dark mode has become a popular feature in many apps and websites because it reduces the amount of light emitted by device screens, which can help minimize digital eye strain and conserve battery power on certain devices.
Now that we’ve covered the basics, let’s dive into the step-by-step process to enable the dark side of Notion.
How to enable Notion dark mode on desktop (Mac/Windows/Web)
1. Access Settings
Once you’ve opened the Notion app, navigate to the Settings & Members option located on the left sidebar.
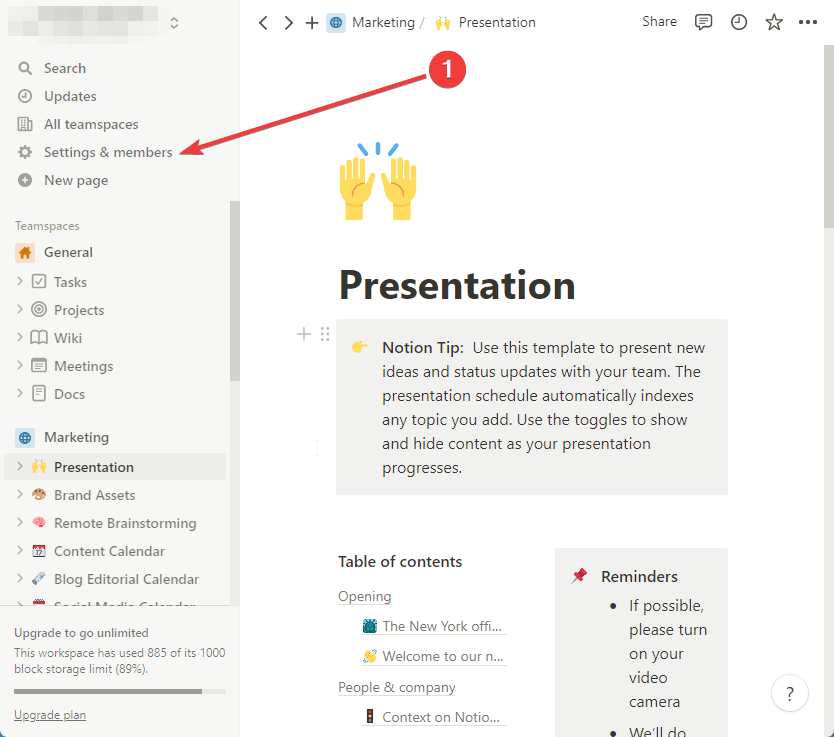
2. Go to My notifications & settings
On the left sidebar of the new window, click on My notifications & settings.
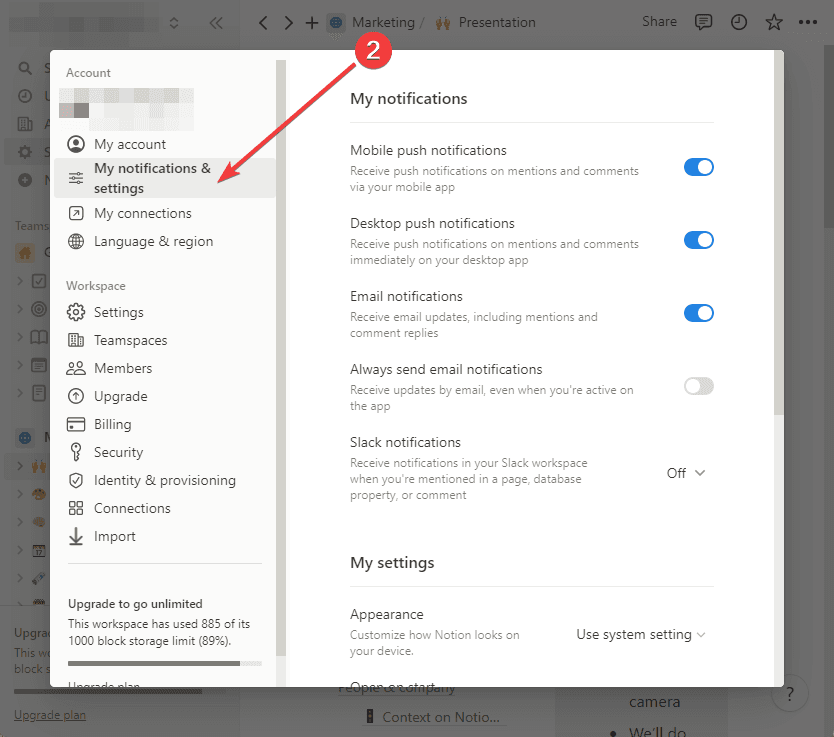
3. Select dark mode
Go to Appearance and choose the Dark option.
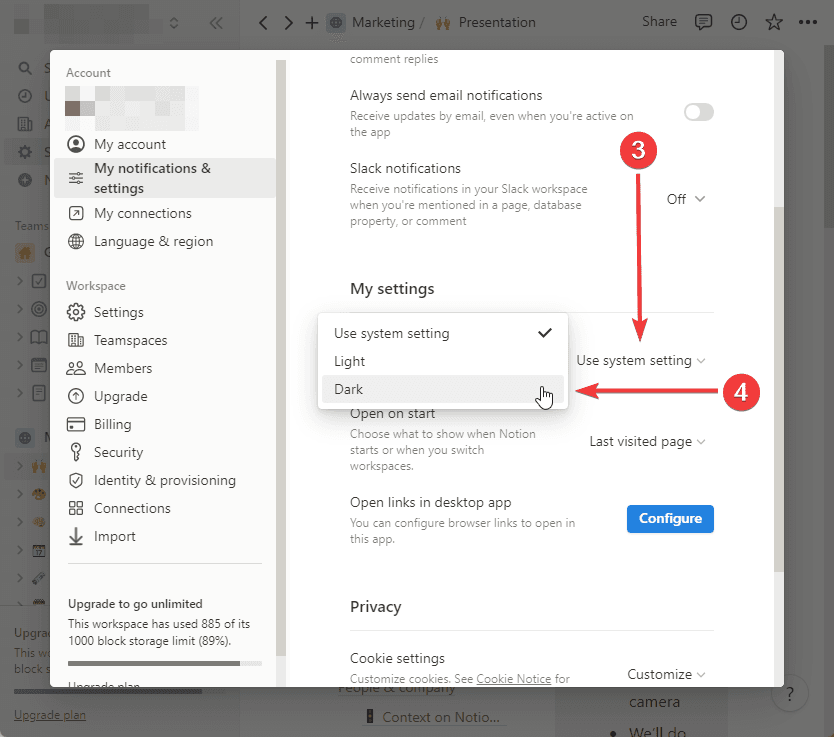
Voilà! Your Notion interface should now switch to dark mode. Repeat the steps above to go back to the Light mode or to the system settings again.
👉 Pro tip: Enable and disable Notion dark mode pressing cmd/ctrl + shift + L.
How to enable Notion dark mode on Mobile (iOS/Android)
1. Open the configuration menu
Once you’ve opened the Notion app, locate the three dots icon at the top right of the screen.
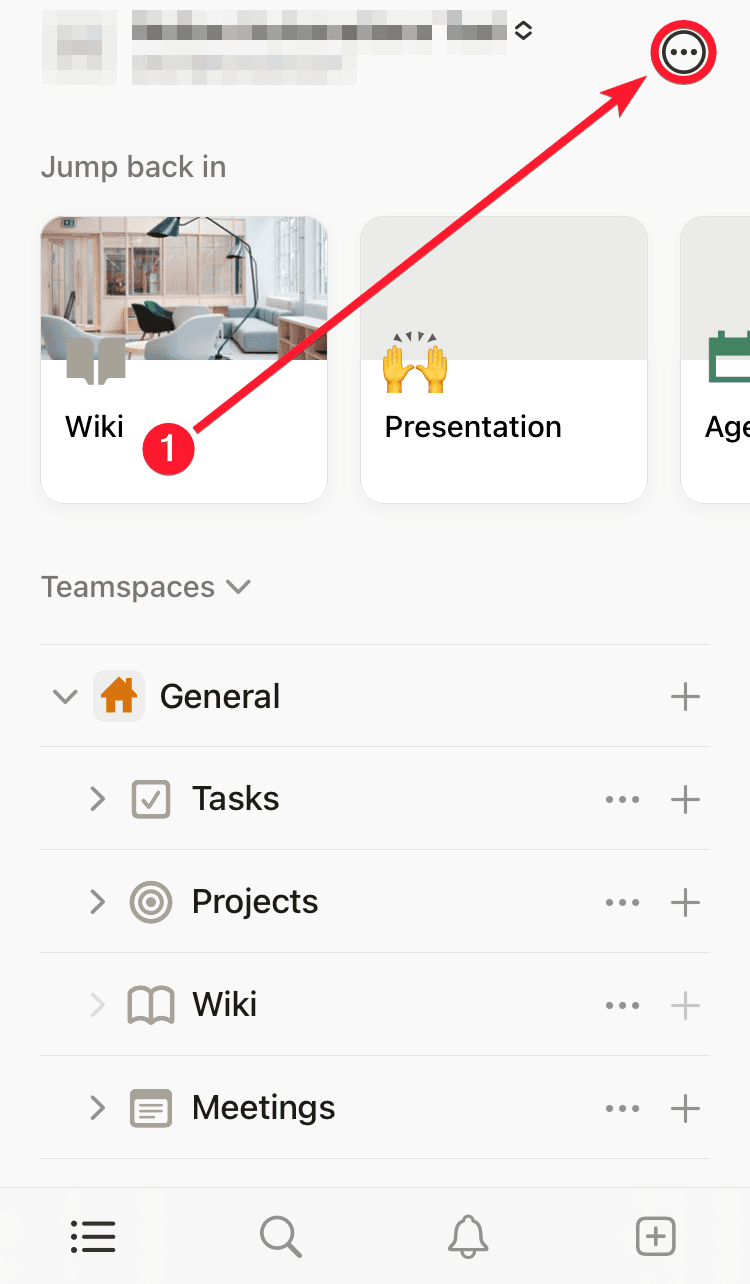
2. Enter Settings
Tap Settings.
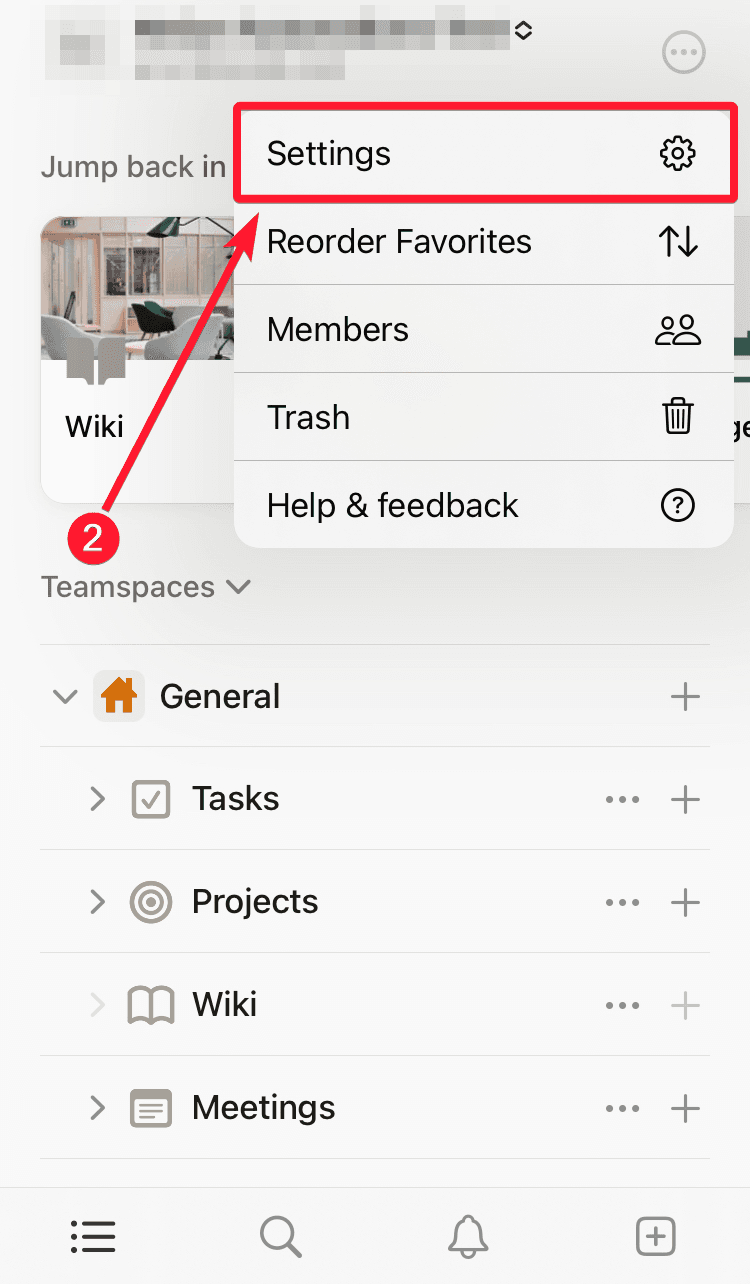
3. Scroll down to Appearance
Scroll down to Appearance and tap Use system setting or Light, depending on your active option.
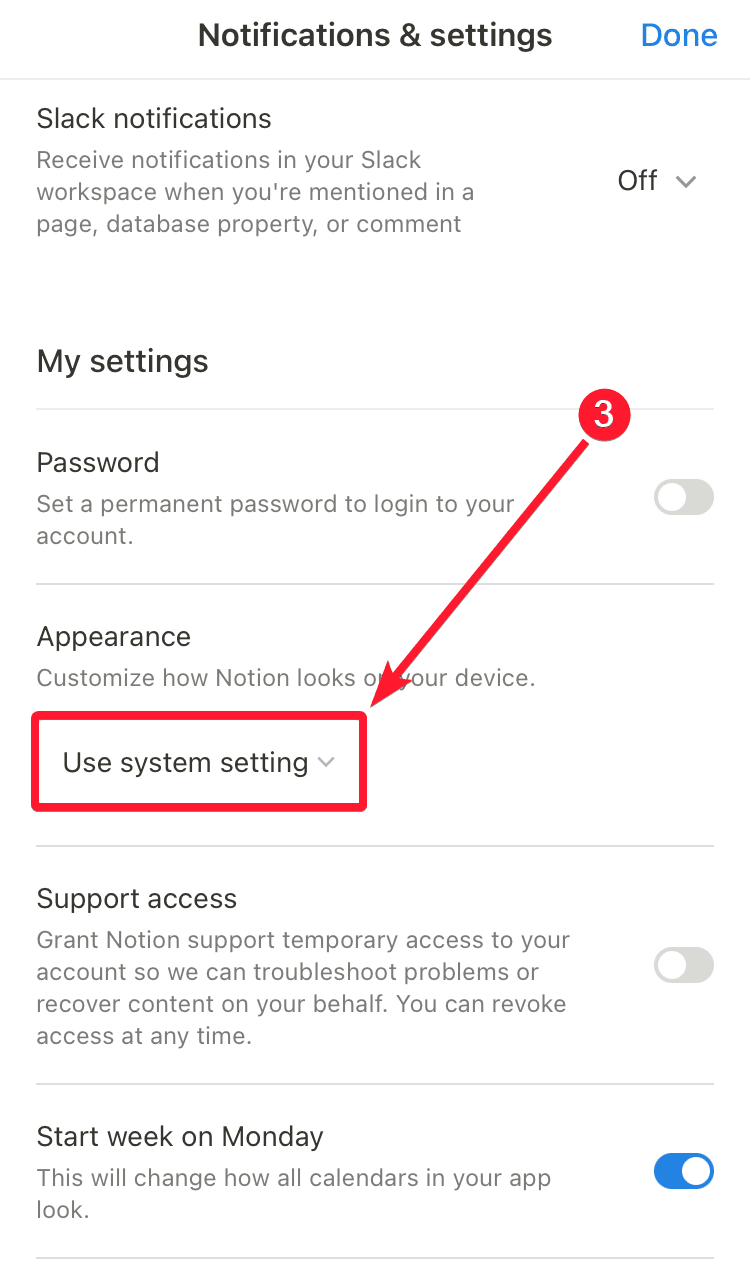
4. Select the Dark option
Tap Dark in the drop-down menu.
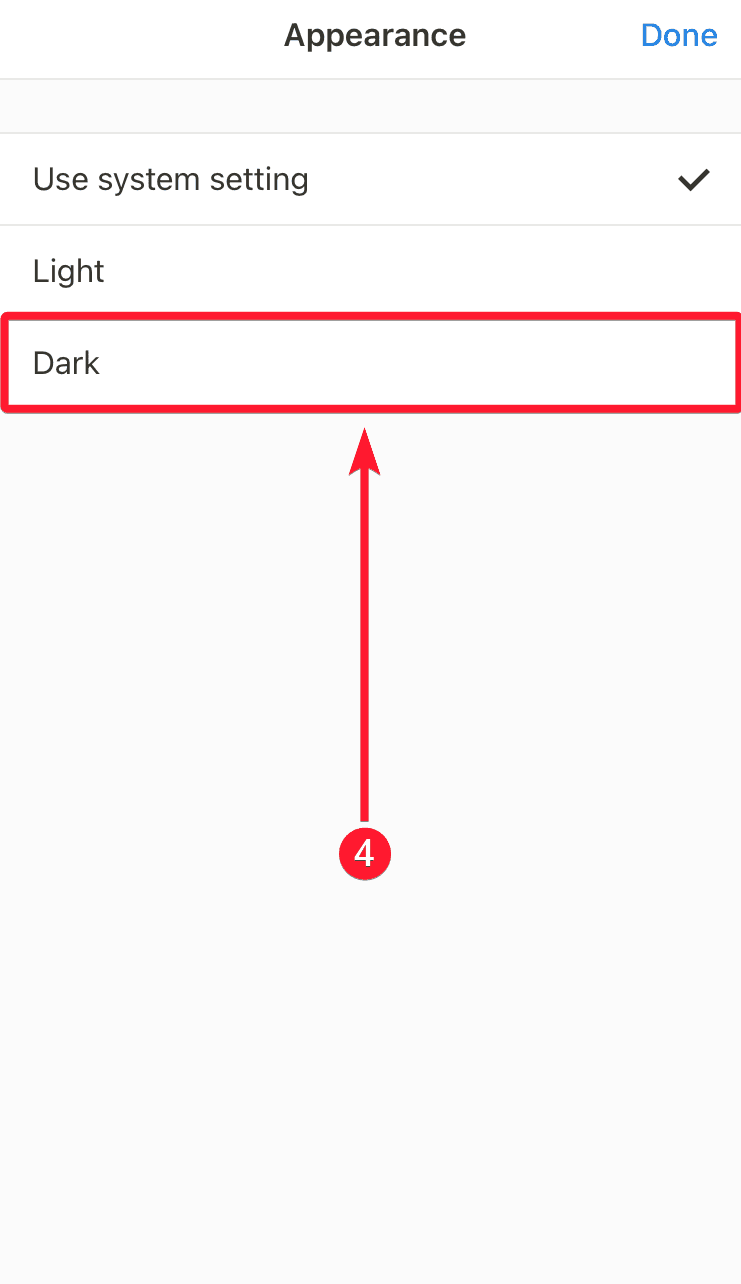
And there you have it! You’ve successfully activated the Notion dark mode on your mobile device.
What are the Notion dark mode color codes?
These are the hex color codes for the Notion dark mode:
- Main window: #2F3438
- Sidebar: #373C3F
- Hover items: #3F4448
- Text color: #FFFFFF
The benefits of using Notion dark mode
While the process of switching to Notion dark mode is simple, you might wonder why you should make the change. What are the benefits of using this feature, and how does it impact your health and productivity? Let’s delve into this important aspect.
1. Reduced eye strain and fatigue
The most immediate benefit of switching to Notion dark mode is the reduction of eye strain. This is especially beneficial for those of us who spend long hours working in front of screens. The dark mode inverts the color scheme, using a dark background with light text. This decreases the overall brightness of the screen and improves text readability, thus reducing the strain on your eyes.
The decreased brightness can also help mitigate symptoms of digital eye strain, such as dryness, irritation, and blurred vision. Using dark mode can make long stretches of work feel more comfortable and less strenuous on your eyes.
2. Improved sleep quality
The light emitted by our screens, particularly blue light, can interfere with our natural sleep cycle. This can make it harder for us to fall asleep, particularly if we’re working late into the night. By reducing the amount of light emitted by your screen, Notion dark mode can help minimize this issue, potentially improving the quality of your sleep.
3. Increased focus and productivity
A less apparent but equally crucial benefit of Notion dark mode is how it can enhance focus and productivity. The high contrast between text and background in dark mode can make it easier to distinguish details and focus on your work.
Additionally, the dark theme is less stimulating than the bright, white background of light mode. This can help minimize distractions, making it easier to focus on the task at hand and potentially boosting productivity.
4. Battery saving and energy conservation
If you’re using a device with an OLED or AMOLED screen, Notion dark mode can help conserve battery power. These screens light up each pixel individually, so displaying a dark theme that requires fewer lit pixels can use less energy.
Conclusion
By using Notion dark mode, you’ll likely find that your eyes feel less strained during late-night productivity sessions or in any other low-light environment. Additionally, the contrast of light text on a dark background can make the text easier to read and your workspace more aesthetically pleasing.
Remember that you can always switch back to the light mode following the same steps if you ever decide to change your workspace appearance. As with any tool, the best setting is the one that makes you feel most comfortable and productive.
Hopefully, this guide has made the process of enabling Notion dark mode as easy as flipping a switch. Now, it’s time to dive back into your work, day or night, with a new look and feel to your Notion workspace.
If you want to further boost your productivity, visit us at 2sync and find the right automation for your Notion workspace.