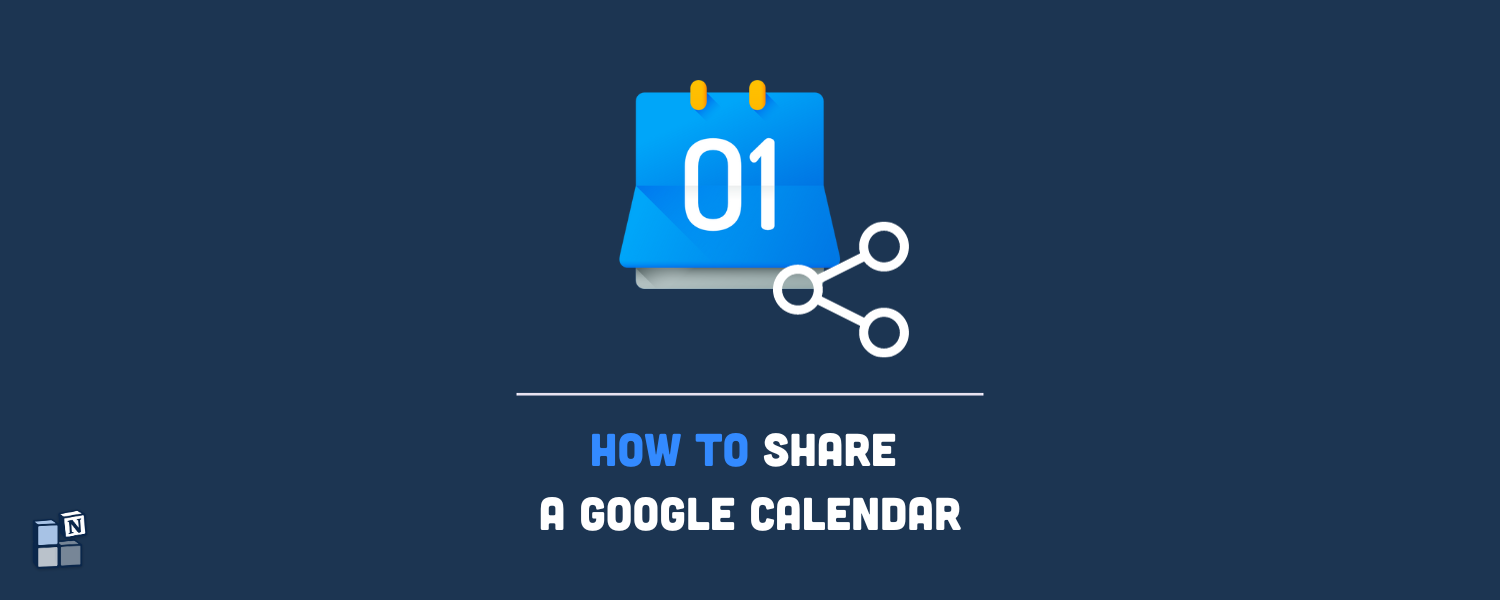Sharing your Google Calendar is a great way to stay organized and collaborate with others so they can work on a project in harmony or simply see if you are free or busy. You can share your calendar with specific people or make it public so that anyone can view or edit it. Follow this guide to learn how to share your Google calendar, set permissions for the people invited, and disable calendar sharing when you don’t need it anymore.
Table of contents
How to share a Google calendar with specific people
Follow these instructions to share a Google calendar on your computer:
- Open Google Calendar on your browser.
- On the left side of the page, under My calendars, find the calendar you want to share.
- Click the three dots next to the calendar name.
- Select Settings and sharing.
- Scroll down. Under Share with specific people or groups, click Add people and groups.
- Enter the name or the email addresses of the people you want to share your calendar with.
- Select the permissions you want to grant them.
- Click Send.
You can disable sharing with a specific person or group by clicking on the X to the right of their name or email address.
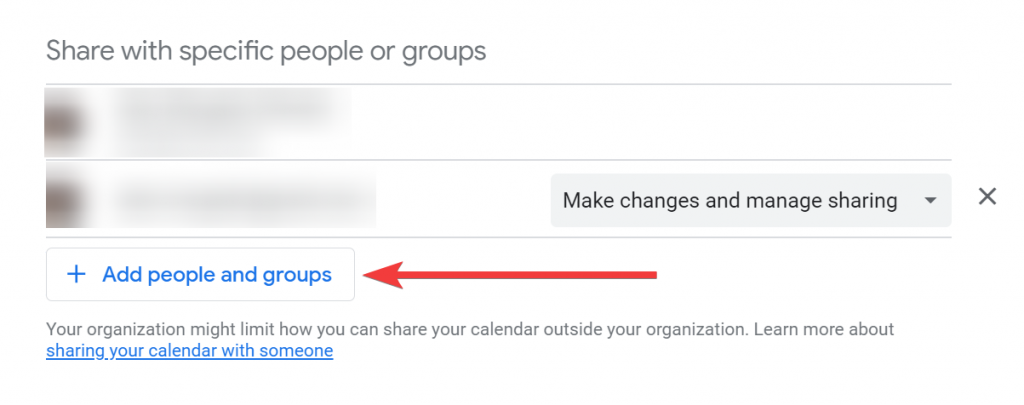
Note: If you want to share your calendar on mobile, you will only be able to do it via web browser, not the app.
How to share a Google calendar publicly or with your organization
Follow these instructions to share a Google calendar publicly or with your organization:
- Open Google Calendar on your browser.
- On the left side of the page, under My calendars, find the calendar you want to share.
- Click the three dots next to the calendar name.
- Select Settings and sharing.
- Under Access permissions for events, click the following:
- Make available to public if you want to share it publicly
- Make available for [organization name] if you want to share it with everyone in your organization.
- Grant the permissions you want.
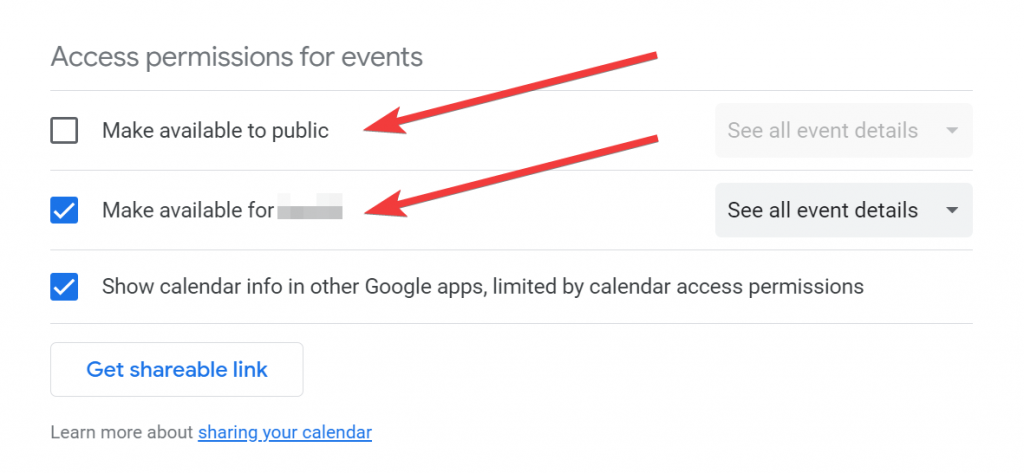
To get a link you can send to anyone interested, just click on the Get shareable link button below. You can also send an invitation email for specific events.
If you want to stop sharing the calendar publicly or with your organization, simply uncheck the option again.
Note: If you want to share your calendar publicly or with your organization on mobile, you will only be able to do it via web browser, not the app.
What are the permissions offered in a Google calendar?
- See only free/busy (hide details): Others can view when you’re busy but can’t see event details.
- See all event details: Others can view all details of your events.
- Make changes to events: Others can edit events.
- Make changes and manage sharing: Others can edit and also share the calendar.
Sync and automate your calendar
Imagine having all your events, meetings, and appointments synced flawlessly between your calendar and Notion, one of the most efficient productivity tools available today. Sounds good, right? With 2sync, this becomes your reality, crafting a unified, efficient workspace that boosts your productivity and organization to new heights.
Our software seamlessly bridges your events with Notion, ensuring that every update, addition, or change gets reflected instantly in a 2-way sync. That means that whether you’re adding an event to your calendar or modifying something in your Notion workspace, both platforms will automatically update to keep everything in harmony.