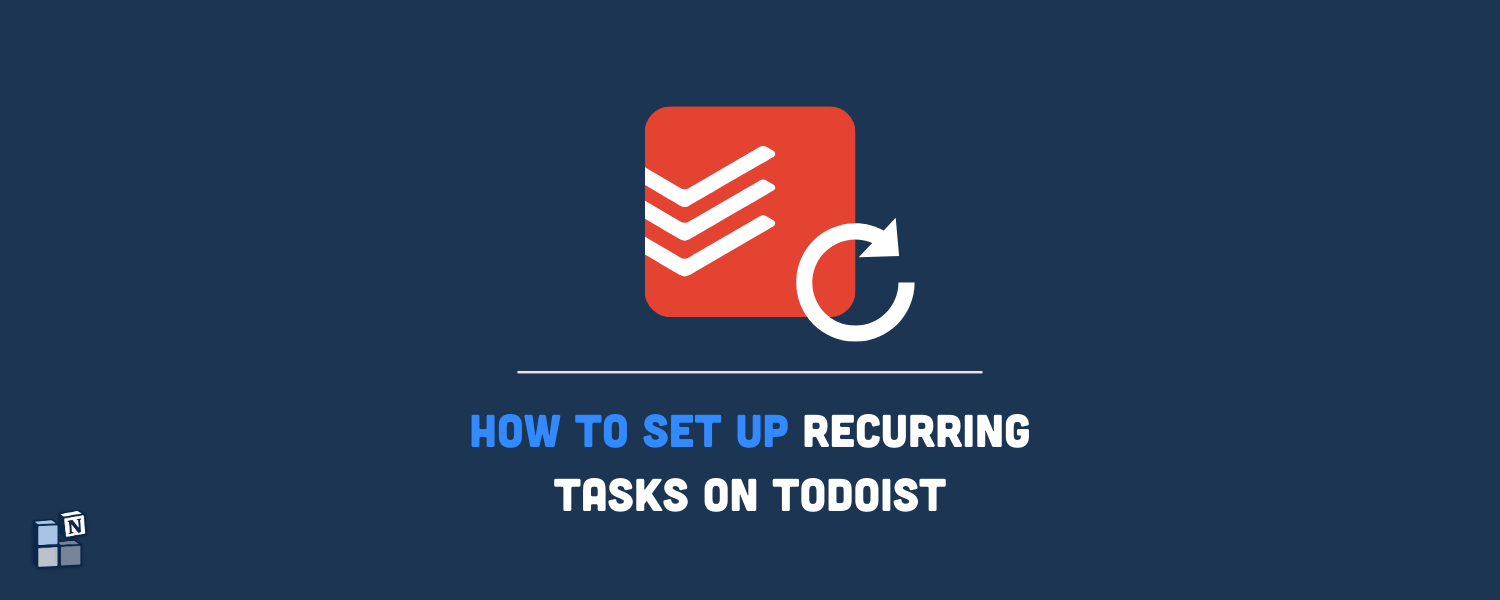Recurring tasks on Todoist are a lifesaver for anyone who wants to stay on top of their to-do list, never miss a due date, and create strong habits. They allow you to automate tasks that need to be done repeatedly, such as paying bills, sending reports, or doing exercise. The best thing? Thanks to Todoist’s intuitive UI and natural language, they are pretty easy to create. Keep reading to learn how to set up recurring tasks on Todoist, along with valuable tips and different ways to do it.
Table of contents
Understanding recurring tasks on Todoist
A recurring task is a task that repeats on a regular basis. For instance, you want to go running every Monday at 8 p.m., or you need to send an invoice by email every two Fridays at 5 p.m.
Whatever your case may be, it is better to create a recurring task rather than create a new occurrence every time; this will save you time and effort.
Keep in mind that a recurring task on Todoist acts as a single task that has a shifting due date. In other words, you won’t see all upcoming recurrences of this task in your dashboard, but the same task will appear at the next set interval when you complete it.
For instance, if you complete your run at 8:30 a.m. on Monday (way to go!) and mark the task as completed, a new task will appear afterward, set to next Monday at the same time. Only upon completion, you will see the next recurrence.
How to add a recurring task on Todoist
The process of setting up recurring tasks on Todoist is the same on all devices. Whether you use your computer, smartphone, or tablet, you will be able to create recurring tasks using natural language.
Todoist will recognize and interpret the intervals and dates you want to set in your repeating task only by typing it.
There are two ways to do it:
Option 1: Using natural language in the title
You can use natural language in the task title to set the recurring task:
- Open Todoist
- Open your Inbox or select a Project.
- Click on + Add task.
- Give your task a new title.
- Type the recurring interval in the same title. The text will be highlighted in red.
- Example 1: Morning run at 8 am every Monday
- Example 2: Send invoice every two Fridays at 5:30 pm
- Example 3: Clean the main room weekly
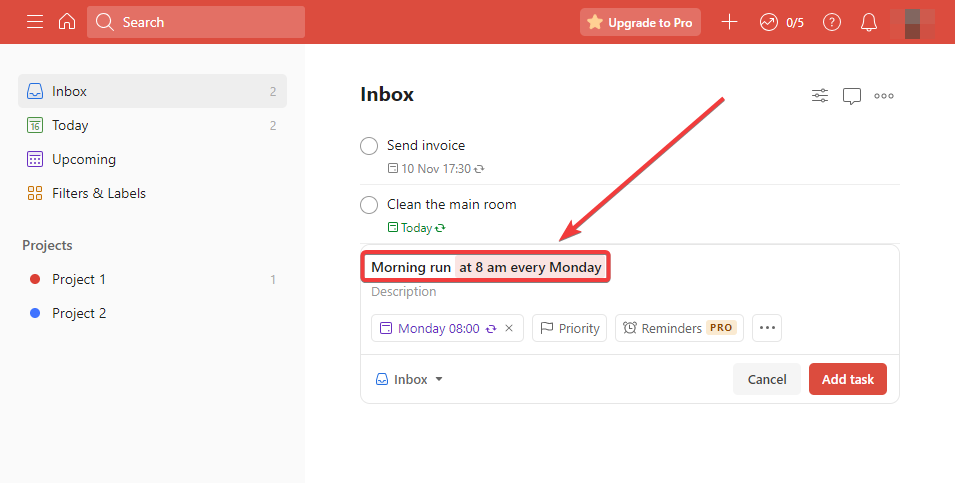
Keep in mind that if you don’t specify a day when setting the interval, Todoist will repeat the task taking into consideration the day of its creation. For instance, if we create the task on Wednesday and set it to repeat weekly, the recurrences will be created every Wednesday.
Option 2: Using natural language inside the Due date property
You can use natural language inside the Due date property of the task to set the recurrence. Here’s how:
- Add a task or open a previously created task.
- Open Due date from the dashboard or from within the task.
- Type the recurring interval at the top of the pop-up window.
- Example 1: Every Thursday at 10 am
- Example 2: Every 12 hours starting Nov 10
- Example 3: Every other week ending January 20
- Save the task.
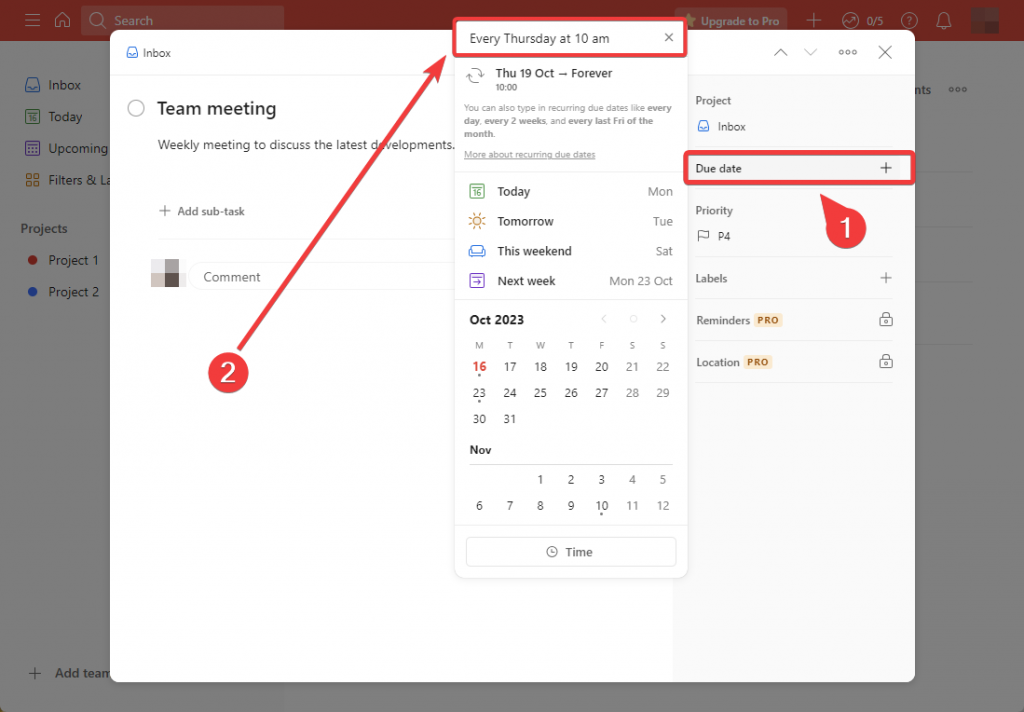
Your task will now be set to repeat at the interval you have typed.
Tips on adding recurring tasks on Todoist
Here are some tips you can use to add recurring tasks on Todoist.
Tip #1: Shorten your instructions
When setting up a recurring task on Todoist, you can shorten the instructions you type:
- Every = ev
- 2pm =14
- pm = p
- am = a
- Monday = mon
- 3rd = 3
- Today = tod
- Tomorrow = tom
- Starting = start
- Ending = end
Examples:
- Morning run ev mon 8p = Morning run every Monday at 8 p.m.
- Send invoice ev 2 fri = Send invoice every 2 Fridays
- Team meeting every other week end jan 10 = Team meeting every other week ending on January 10th
Tip #2: Add commas
Add commas to your instructions to clarify them.
Examples:
- Contact Paolo every 2, 4, 10, 20 = Contact Paolo every 2nd, 4th, 10th, and 20th of the month
- Organize inbox ev 1, 15 = Organize inbox every 1st and 15th of the month
- Go to the gym ev weekend, thursday = Go to the gym every weekend and Thursday
Tip #3: Use start and end dates
Add start and end dates so your recurring tasks start and end at a specific date and time.
Examples:
- Go running weekly starting on December = Go running every week starting on December 1st
- Update blog post every other week end mar 10 = Update blog post every other week ending on March 10th
- Upload video every first workday @ 8pm ending december = Upload a video every first workday of the week at 8 pm ending in December
Tip #4: Repeat the task based on its completion date
This is a useful tip to repeat the task in the set interval after you complete it instead of its original date. For this, you need to use the every! command.
For instance,
- Go to the gym 9 am every! 3 days = Go to the gym at 9 a.m. every 3 days (from the last date completed).
Keep in mind that Todoist uses dynamic recurring due dates. This means that even if you have set a weekly recurring task on Saturdays, the new task will have a new due date 1 week from the original date after completion. If you have completed it on Sunday instead of Saturday, the next recurrence will be set on Sunday, and so on.
Tip #5: Use different formats
Todoist’s natural language can recognize multiple formats and instructions, such as:
- 01/01/2024 – 1/1/24
- September 30 – September 30th
- At 20:00 – At 8pm – 8 p.m. – @ 8pm
- First workday – Last workday
- First day of the month – Last day of the month
Conclusion
Creating recurring tasks on Todoist is easy, intuitive, and powerful, offering many possibilities and ways to set them up. Its natural language will recognize most of your instructions when adding them to the task’s title or in its Due date property. In addition, you can create recurring sub-tasks with different dates as the parent task.
It’s worth noting that setting up recurring tasks on Todoist is easier than on other popular tools like Notion. Nonetheless, Notion’s use case and complexity are aimed at creating complete databases in a unified workspace, while Todoist is a fast-paced task management app.
👉 Learn more: Notion vs. Todoist: Which Task Management App Is the Best?
If you want the simplicity of Todoist blended with the power of Notion to create recurring tasks, you can easily sync both tools using 2sync. We provide a seamless solution to synchronize events and tasks in real time between Todoist and Notion, and also tools like Google Calendar and other upcoming services.